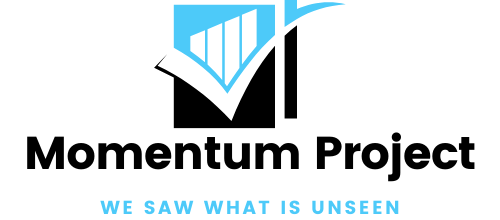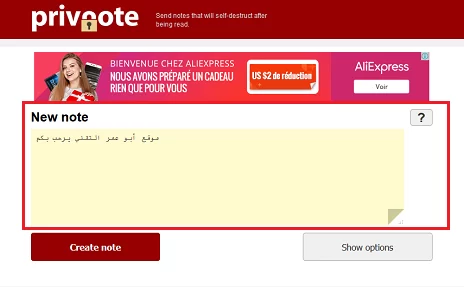If you do any kind of illustration, you know the frustration of scans. Sometimes it’s just not as convenient to use a graphic tablet (besides the fact that their expense keeps a lot of people from buying one) and you’re left with a messy scan that needs to be cleaned up.
There are a lot of ways to go about cleaning up scanned images and making them good for coloring. The different methods you use change just a bit depending on the kinds of “problems” with the image you’re scanning in.
This process is a good starting point. It won’t fix creases or folds in your paper – but as long as those creases and folds are outside the actual image, you can just cut it right out or crop your image closer.

What do you need? A copy of Photoshop or Photoshop Elements (but full Photoshop is recommended – CS2 is used in this guide) and an image you need cleaned up.
Preparing Scans
One:
Scan your image to your computer in the highest resolution you can. This gives you a lot of room to clean the image up and then resize it later without losing quality. For most scanned art, you’ll want to make sure that the scanner is inputting with grayscale, so that you don’t get the faint red or blue tint to lines.
Once you have it scanned in, open your image in photoshop macbook. Make sure the image is in RGB mode (Click “Image”, choose “Mode”, and tick “RGB”) and get ready to clean it up.
Two:
Crop it up. Make your life easier by cropping your scan as close to the actual artwork as possible.
Three:
Adjust Brightness amp; Contrast. Most of the time, you won’t be able to totally remove the look of paper and pencil lines that you don’t want with this step – but sometimes you can. What you’re really aiming for, though, is to get the scan looking more like digital art. You want the paper to start to disappear into a white background, but your artwork to remain perfectly visible.
Click “Image”, choose “Adjustments”, and click “Brightness/Contrast” to pull up the Brightness/Contrast dialogue. In the dialogue, make sure that you tick the “Preview” box so that you can see what your’e doing. Then, start slowly moving the sliders until you get rid of the lightest marks.
Four:
Now we’re going to play with Curves to really wash out what we don’t want and cement what we do. Click “Image”, choose “Adjustments”, and click “Curves” to pull up the dialogue.

Again, make sure that the “Preview” box is ticked. Then, you can click on the angled line and start slowly pulling the line into a curve. This affects how bright the whites are and how dark the blacks are. Letting go of your mouse button after you’ve pulled a curve will let you make another curve. Doing this allows you to wash out all the shades of gray until you have nothing but black and white left.
Five:
If you can’t get the curves to erase all the unwanted bits without lightening your artwork more than you’d like, don’t panic. Concentrate on erasing the unwanted bits. Then, create a new layer (Layer, New, New Layer) and fill it with black. Now, set the black layer’s mode to “Multiply”. This should bring out the artwork’s lines while leaving all the other stuff alone, and you’re left with a fantastic, clean scan.